Vấn đề tiếng Việt
Câu 1: Sau khi cài đặt chương trình không hiển thị tiếng Việt phải làm như thế nào?
Trả lời:
MISA Bamboo.NET X1 2015 sử dụng font Unicode có sẵn trong Windows. Việc không hiển thị tiếng Việt được là do NSD đã lựa chọn font khác để hiển thị.
Để hiển thị được tiếng Việt, thực hiện một trong hai cách sau:
Cách 1:
- Vào Start\Programs\MISA Bamboo.NET X1 2015\MISA Viet Setting 2007.

- Xuất hiện hộp hội thoại sau:
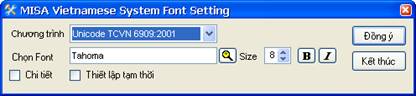
- Tại ô Chương trình, chọn Unicode 6909:2001.
- Nhấn nút <<Đồng ý>>, xuất hiện thông báo.
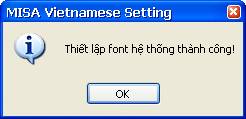
- Nhấn nút <<OK>>.
- ![]() Nhấn nút <<Kết thúc>> để đóng hộp hội thoại MISA Vietnamese System Font Setting.
Nhấn nút <<Kết thúc>> để đóng hộp hội thoại MISA Vietnamese System Font Setting.
Trước khi thực hiện thao tác thiết lập font này người sử dụng nên lưu cấu hình font hiện tại để sử dụng lại nếu cần. Cách lưu cấu hình font như sau: Nhấn chuột phải vào màn hình Desktop của Windows, chọn Properties, sau đó nhấn nút <<Save As>> và chọn <<Save>>, chọn <<OK>>.
Cách 2:
- Nhấn chuột phải vào màn hình Desktop của Windows, chọn Properties.
- Trên hộp hội thoại Display Properties, chọn trang Appearance, sau đó chọn nút <<Advanced>>.
- Trên hộp hội thoại Advanced Appearance, lựa chọn từng thành phần của Windows trong mục Item. Nếu mục nào có phần Font sáng thì lựa chọn font Microsoft Sans Serif, Arial hoặc Tahoma.
- Sau khi lựa chọn và chuyển đổi tất cả các thành phần và font, nhấn <<OK>> sau đó chọn tiếp <<Apply>>.
- Nhấn <<OK>> để đóng hộp hội thoại.
Câu 2: Khi làm việc với MISA Bamboo.NET X1 2015 không gõ được tiếng Việt phải làm như thế nào?
Trả lời:
Việc không gõ được tiếng Việt có thể do một trong các nguyên nhân sau:
- Máy tính đang sử dụng cùng một lúc nhiều bộ gõ như ABC, Vietkey, Unikey… Trong trường hợp này, phải tắt tất cả các bộ gõ và chỉ để lại một bộ gõ Vietkey hoặc Unikey.
- Phần mềm gõ tiếng Việt đã bị NSD đóng lại. Trong trường hợp này phải khởi động lại chương trình gõ tiếng Việt như Vietkey hoặc Unikey.
- Phần mềm gõ tiếng Việt đang để ở chế độ Tiếng Anh. Trong trường hợp này cần chuyển bộ gõ về chế độ gõ tiếng Việt (với bảng mã là Unicode).
Câu 3: Khi gõ tiếng Việt trong chương trình MISA Bamboo.NET X1 2015 thấy xuất hiện ký tự lạ phải làm như thế nào?
Trả lời:
Do phần mềm gõ tiếng Việt đang để chế độ gõ tiếng Việt với bảng mã không phải là Unicode, vì vậy phải đổi sang gõ tiếng Việt bằng bảng mã Unicode.
Để đổi sang bảng mã Unicode trong Vietkey hoặc UniKey, kích chuột phải vào biểu tượng của chương trình tại góc dưới phải của màn hình, chọn Unicode.
Ví dụ minh họa:
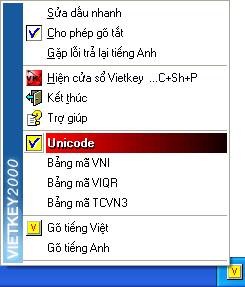
Câu 4: Khi xem trợ giúp trực tuyến, phông tiếng Việt tại thanh trái của màn hình trợ giúp rất khó xem. Phải làm gì để phông chữ hiển thị bình thường?
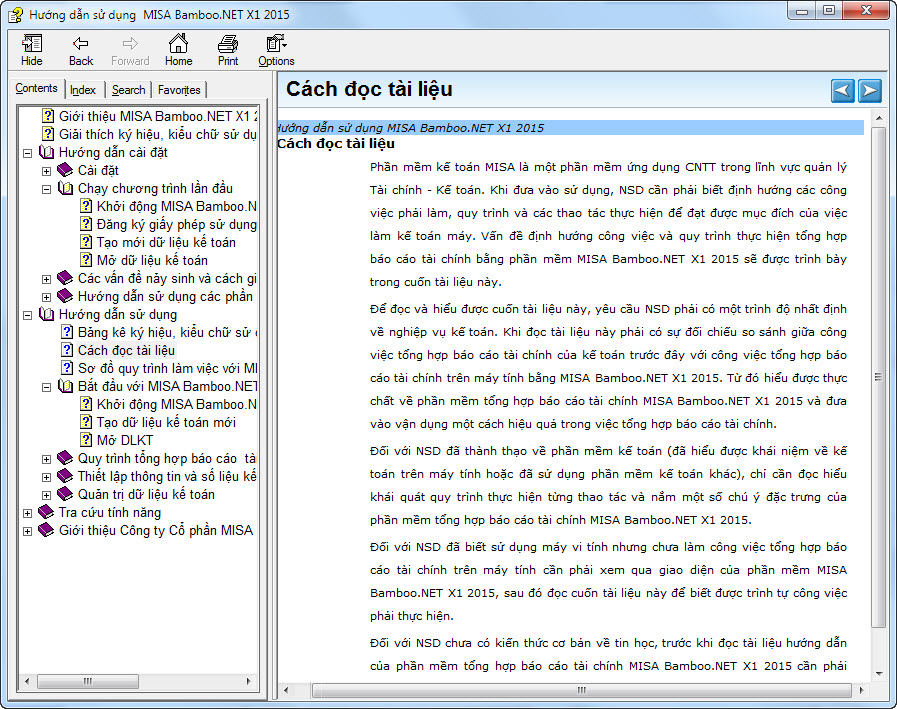
Trả lời:
Việc phông chữ hiển thị khó xem là do máy tính của người dùng chưa cài một số phông cần thiết. Để giúp NSD xem trợ giúp được dễ dàng, MISA Bamboo.NET X1 2015 đã tích hợp bộ phông cần thiết này trong bộ cài của sản phẩm.
Để cài được những phông này cho máy tính, NSD cần cho đĩa CD-ROM phần mềm MISA Bamboo.NET X1 2015 vào ổ đĩa, rồi thực hiện các thao tác sau:
- Nhấn nút Start, chọn mục Settings.
- Chọn tiếp Control Panel.
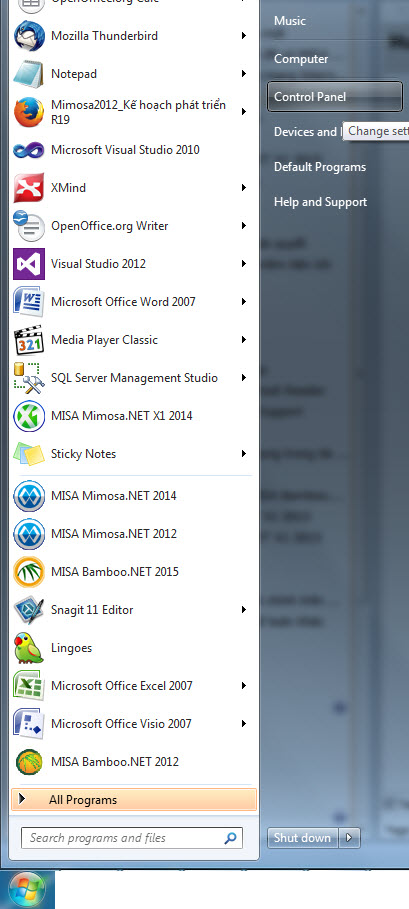
- Trên cửa sổ Control Panel, kích đúp vào biểu tượng Regional and Language Options.
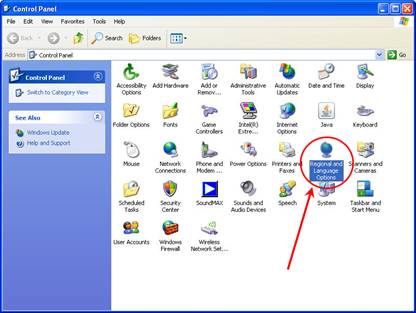
- Trên hộp hội thoại Regional and Language Options hiện ra, chọn trang Language. Sau đó tích chọn vào mục Install files for complex script and right-to-left languages (including Thai).
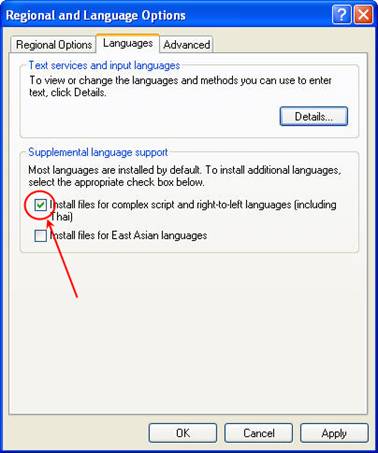
- Sau khi tích chọn như trên, xuất hiện thông báo:

- Nhấn nút <<OK>>. Sau đó trên hộp hội thoại Regional and Language Options tiếp tục nhấn nút <<OK>>, xuất hiện hộp hội thoại sau:
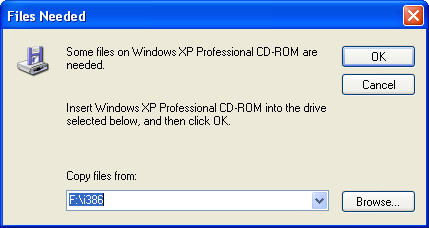
- Nhấn nút <<Browse>>, xuất hiện cửa sổ yêu cầu chọn tệp chứa phông cần cài đặt. Lúc này, NSD tìm đến đĩa CD-ROM, chọn thư mục Utilities, chọn tiếp thư mục VietNamFont và kích chọn tệp FTLX041E.DL_ nằm trong thư mục này.
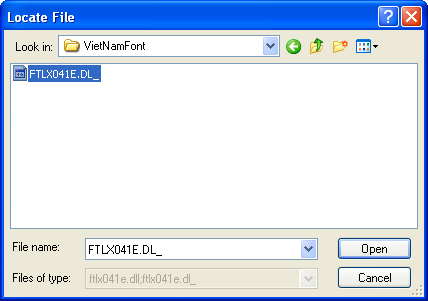
- Nhấn nút <<Open>> để mở tệp vừa chọn.
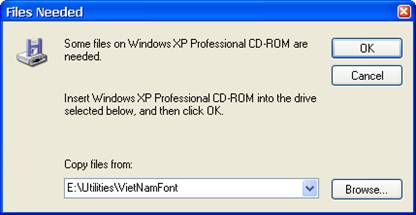
- Nhấn nút <<OK>>, hệ thống bắt đầu cài đặt phông.
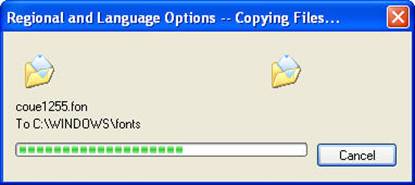
- Sau khi phông chữ đã được cài đặt xong, hệ thống sẽ yêu cầu khởi động lại máy tính để các phông vừa cài có hiệu lực.
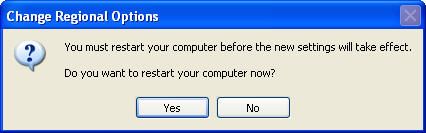
- Nhấn nút <<Yes>> để khởi động lại máy tính. Sau khi máy tính đã được khởi động lại, phông tiếng Việt tại thanh trái của màn hình trợ giúp sẽ hiển thị bình thường.